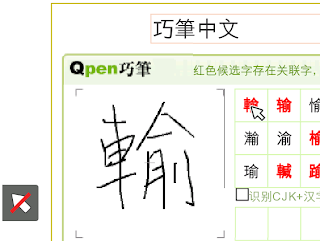To sync Tomboy notes on your Windows PC with Conboy notes on N900, follow the setup below:
As root, edit /etc/rsyncd.conf:
Then /etc/init.d/rsync restart
PC
Create sync_notes.bat in C:\N900 or your favorite N900 script directory with the following content:
Now you are ready to initiate the sync from your PC by running sync_notes.bat. Note that Tomboy cannot be running during the sync.
[notes]
path = /home/user/.conboy
uid = user
gid = 29999
read only = false
Then /etc/init.d/rsync restart
PC
Create sync_notes.bat in C:\N900 or your favorite N900 script directory with the following content:
set RSYNC_DIR="C:\Program Files\cwRsync\bin"
set N900_IP=192.168.1.100
set PC_NOTES_DIR="/cygdrive/C/Documents and Settings/User Dir/Application Data/Tomboy/notes/"
pushd .
cd %RSYNC_DIR%
rsync -rulD %1 --progress %PC_NOTES_DIR% --include=*.notes --exclude=Backup %N900_IP%::notes
rsync -rulD --progress %N900_IP%::notes --include=*.notes --exclude=Backup %PC_NOTES_DIR%
popd
pause
Now you are ready to initiate the sync from your PC by running sync_notes.bat. Note that Tomboy cannot be running during the sync.